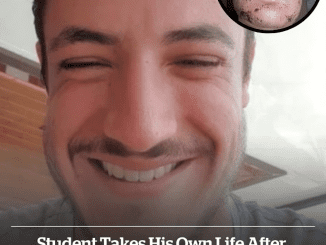Function keys are often overlooked, but they can be your secret weapon for boosting productivity. These keys, labeled F1 to F12 on your keyboard, offer shortcuts that make everyday tasks faster and easier. While many of us are accustomed to using a mouse or touchpad, learning how to use these keys can streamline your workflow, whether you’re a casual user or a seasoned professional. Let’s explore how each function key can help you save time and effort!

1. F1 – Your Instant Help Guide
Pressing F1 opens the help menu in almost every application, from web browsers to word processors. Instead of searching for solutions online or navigating through complex menus, just hit F1 for immediate guidance relevant to the software you’re using. Whether you need a quick tip on a Microsoft Word feature or troubleshooting advice in your browser, F1 is like your personal tech support button.
2. F2 – Rename Files Faster Than Ever
When managing files, renaming them one by one can be a pain if you’re right-clicking and selecting “Rename.” Instead, select the file you want to rename, press F2, and the filename will instantly become editable. This shortcut is a lifesaver when you have multiple files to rename, making file organization quick and efficient.
3. F3 – Search with Ease
F3 is your go-to key for finding specific information within documents, websites, and folders. In many programs, pressing F3 opens the search bar or search function. This shortcut is particularly useful in long documents or dense webpages, allowing you to jump straight to the content you’re looking for without scrolling endlessly.
4. F4 – Quickly Access the Address Bar in File Explorer
In Windows Explorer, F4 highlights the address bar, allowing you to type a new file path or navigate directly to another location. This feature is great for quickly switching between folders or accessing a specific directory. Instead of clicking around, just press F4 and type your desired destination—it’s as simple as that!
5. F5 – Refresh with a Single Tap
F5 is the refresh button for most applications, including web browsers and file explorers. Whether you’re waiting for a page to load new content or need to update a file’s display, a quick press of F5 will reload the content instantly. This shortcut is much faster than moving your cursor to the refresh icon and is especially handy for online tasks.
6. F6 – Jump to the Address Bar in Browsers
Similar to F4 in File Explorer, F6 takes you directly to the address bar in most web browsers. This shortcut makes it easy to enter a new URL or edit the current one without using your mouse. If you frequently switch between websites, F6 will help you navigate with speed and ease.
7. F7 – Spell Check Made Simple
For writers, editors, and students, F7 is a gem. In many word processing programs, pressing F7 starts a spell check. Instead of manually checking for errors or clicking through the menu, F7 allows you to quickly correct mistakes and polish your document. This shortcut is a must-have for anyone who works with text regularly.
8. F8 – Access Safe Mode on Startup
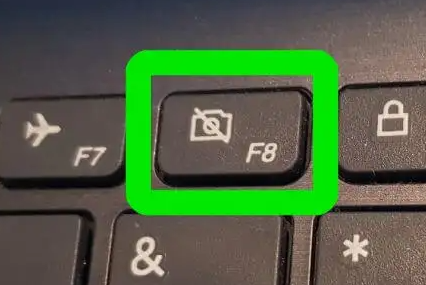
If you need to troubleshoot your computer, F8 is your friend. Pressing F8 during startup brings up the boot menu, allowing you to enter Safe Mode. This feature is essential for addressing issues with your operating system, as Safe Mode runs your computer with minimal drivers and programs, making it easier to diagnose and fix problems.
9. F9 – Update Fields in Microsoft Word
If you use Microsoft Word, F9 is a handy tool for updating fields. For instance, if you’re working with tables of contents, formulas, or other dynamic fields, pressing F9 will refresh them all at once. This shortcut ensures that your document data is accurate and current without requiring you to update each field manually.
10. F10 – Activate the Menu Bar
When you press F10, you activate the menu bar in many applications. This shortcut allows you to navigate through menu options using the keyboard instead of a mouse. It’s a helpful feature for those who prefer keyboard navigation or need a quick way to access menu items without clicking around.
11. F11 – Full-Screen Immersion

F11 toggles full-screen mode in most browsers and many other applications, giving you an immersive, distraction-free view. This shortcut is particularly useful for presentations, watching videos, or focusing on a specific task. Whether you’re in Chrome, Firefox, or a PDF viewer, F11 removes unnecessary distractions, helping you focus on what matters most.
12. F12 – Save As for Fast File Management
In Microsoft Office applications, pressing F12 opens the “Save As” dialog box, allowing you to quickly save a file with a new name or in a different location. This shortcut speeds up the process of creating multiple versions of a document and is a great tool for anyone working on collaborative projects or drafts.
Why Mastering Function Keys Can Boost Your Productivity
Incorporating function keys into your daily computer activities can save valuable time. Here are a few ways these keys can make your workflow more efficient:
- Less mouse dependency: Reducing your reliance on the mouse can improve your speed and minimize physical strain.
- Streamlined tasks: Many function keys simplify multi-step processes into single actions, making it easier to accomplish repetitive tasks quickly.
- Enhanced focus: By using shortcuts, you can complete tasks faster and spend more time on what matters, whether it’s a project, a presentation, or simply enjoying a distraction-free browsing experience.
While each function key may seem small, they add up to create a more efficient and user-friendly computer experience. So, go ahead—give these shortcuts a try and see how they can transform your daily tasks. A few simple key presses could save you hours in the long run!
Conclusion: Unlocking the Full Potential of Function Keys
Now that you’ve uncovered the hidden powers of the F1 to F12 keys, you’re equipped with tools to optimize your workflow. These shortcuts may seem minor, but their impact on productivity is anything but trivial. By integrating function keys into your routine, you’ll enjoy smoother, quicker, and more efficient computer use. So, why not start experimenting today? You might be surprised by how much time you save with these simple but powerful keys!